Filters
Filters can be applied to the content for more granularity of file type/size, storage tier, date, and additional metadata content, such as faces and brands (if AI services have been enabled), to assist in the search for assets. It will surface assets that meet the filtered criteria in the main explorer window.
Filters leverage the power of the indexing and cognitive services to make finding material more efficient, thus making it a key feature of AIR Archive.
The button with the three funnel lines (1) opens and closes the Filters panel (2).
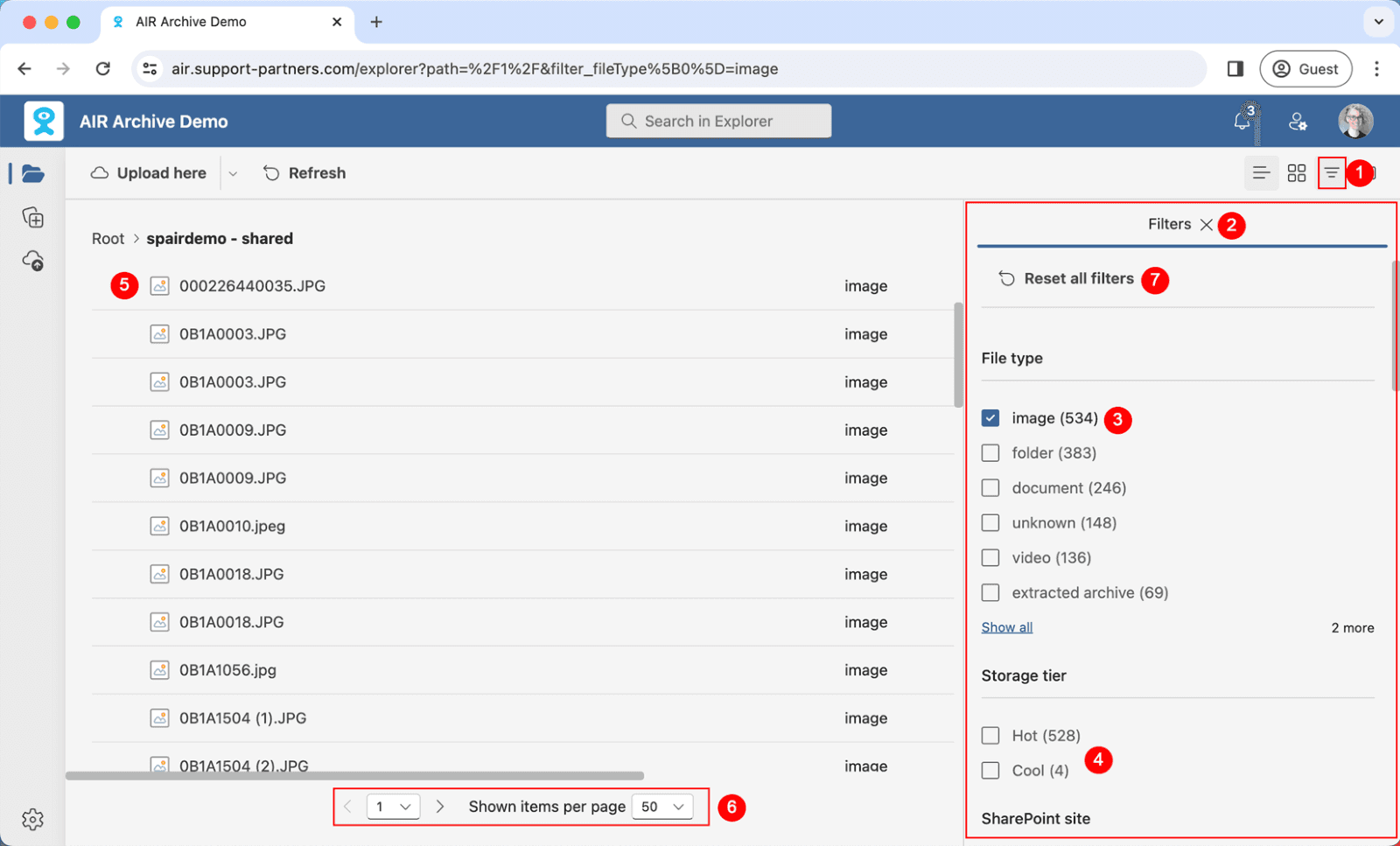
Tip: Filters will be applied to the folder that you navigated to, if you would like to apply the filter to the whole library, navigate to the root folder first.
Use the checkbox to select the filter. Once one filter has been applied it will affect subsequent filters.
Example:
(3) in the screenshot ‘image’ has been selected for File type . Under Storage Tier we see Hot (528) and Cool (4)
(4) indicating how many items there are at each tier. Before ‘image’ was selected as a filter, there were 1239 items at Hot tier and 26 at Cool tier.
(5) What is now displayed in the main explorer window is only the 534 images that exist in this container (5). Filter criteria can be applied in any order.
To navigate through the filtered assets, either use the directional arrows or choose a numbered page to jump to. You can adjust the number of items displayed per page in the drop down (See point 6).
To remove the filter selection, click Reset all filters (see point 7).
Tip: It is possible to combine filters with a search result, see Search
Filters
Filters can be applied to the content for more granularity of file type/size, storage tier, date, and additional metadata content, such as faces and brands (if AI services have been enabled), to assist in the search for assets. It will surface assets that meet the filtered criteria in the main explorer window.
Filters leverage the power of the indexing and cognitive services to make finding material more efficient, thus making it a key feature of AIR Archive.
The button with the three funnel lines (1) opens and closes the Filters panel (2).
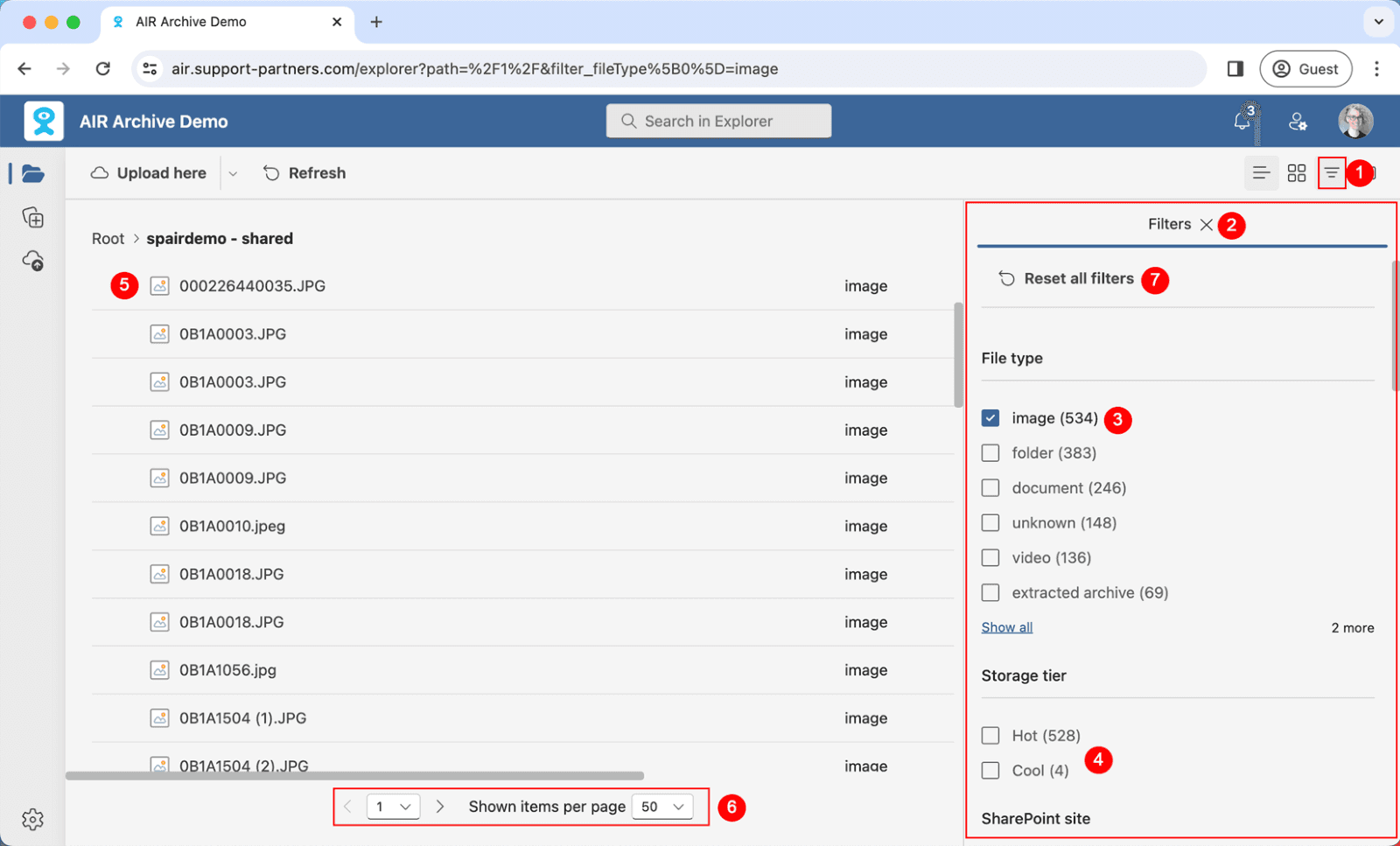
Tip: Filters will be applied to the folder that you navigated to, if you would like to apply the filter to the whole library, navigate to the root folder first.
Use the checkbox to select the filter. Once one filter has been applied it will affect subsequent filters.
Example:
(3) in the screenshot ‘image’ has been selected for File type . Under Storage Tier we see Hot (528) and Cool (4)
(4) indicating how many items there are at each tier. Before ‘image’ was selected as a filter, there were 1239 items at Hot tier and 26 at Cool tier.
(5) What is now displayed in the main explorer window is only the 534 images that exist in this container (5). Filter criteria can be applied in any order.
To navigate through the filtered assets, either use the directional arrows or choose a numbered page to jump to. You can adjust the number of items displayed per page in the drop down (See point 6).
To remove the filter selection, click Reset all filters (see point 7).
Tip: It is possible to combine filters with a search result, see Search
Filters
Filters can be applied to the content for more granularity of file type/size, storage tier, date, and additional metadata content, such as faces and brands (if AI services have been enabled), to assist in the search for assets. It will surface assets that meet the filtered criteria in the main explorer window.
Filters leverage the power of the indexing and cognitive services to make finding material more efficient, thus making it a key feature of AIR Archive.
The button with the three funnel lines (1) opens and closes the Filters panel (2).
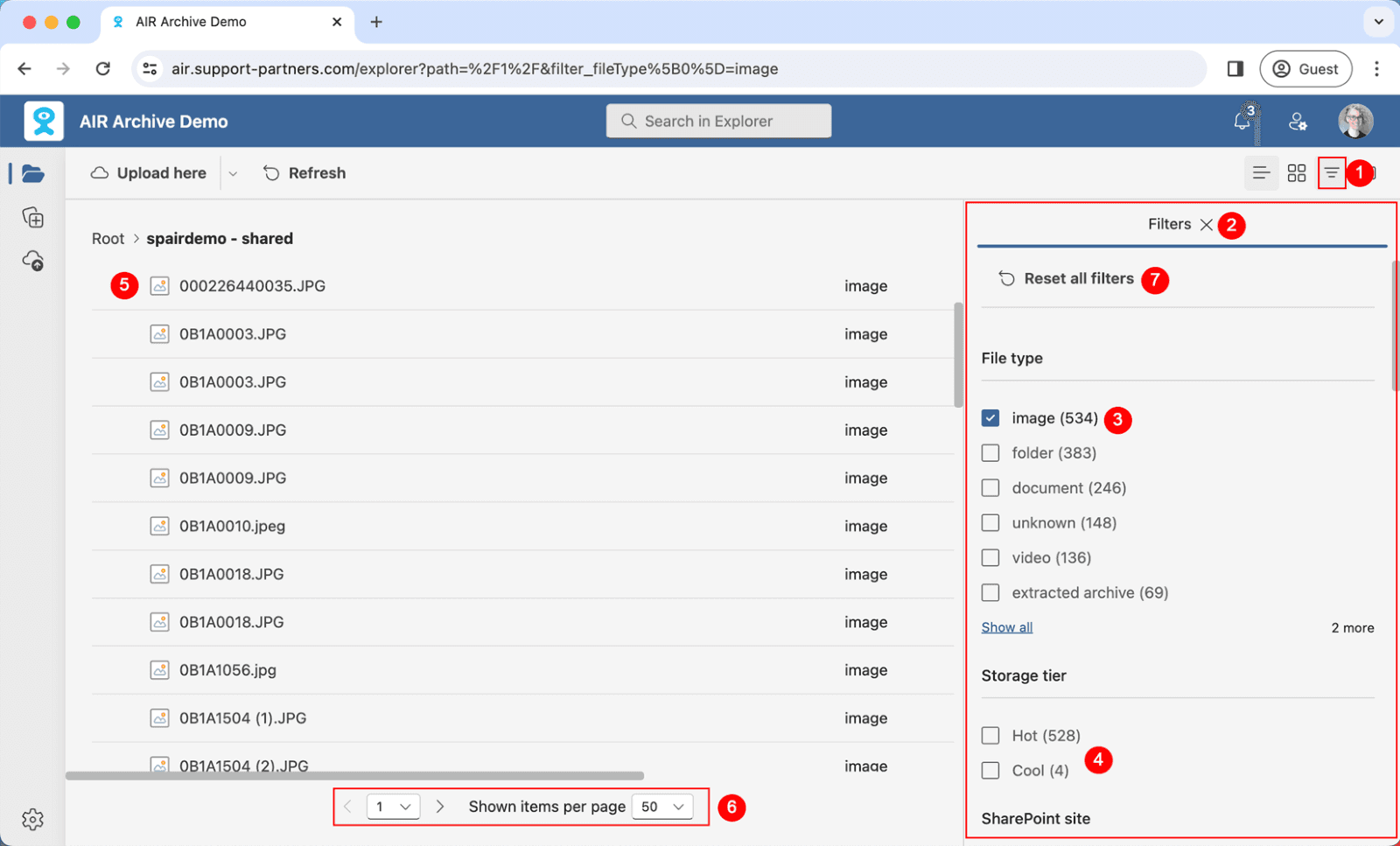
Tip: Filters will be applied to the folder that you navigated to, if you would like to apply the filter to the whole library, navigate to the root folder first.
Use the checkbox to select the filter. Once one filter has been applied it will affect subsequent filters.
Example:
(3) in the screenshot ‘image’ has been selected for File type . Under Storage Tier we see Hot (528) and Cool (4)
(4) indicating how many items there are at each tier. Before ‘image’ was selected as a filter, there were 1239 items at Hot tier and 26 at Cool tier.
(5) What is now displayed in the main explorer window is only the 534 images that exist in this container (5). Filter criteria can be applied in any order.
To navigate through the filtered assets, either use the directional arrows or choose a numbered page to jump to. You can adjust the number of items displayed per page in the drop down (See point 6).
To remove the filter selection, click Reset all filters (see point 7).
Tip: It is possible to combine filters with a search result, see Search